
|
This screenshot demonstrates a typical camera configuration screen. Mangocam supports two different modes: Direct stream and FTP upload. This example shows the configuration of a new camera in direct stream mode (Mangocam servers connect directly to your camera via the Internet). Direct stream mode requires port forwarding to be configured to access the camera over the Internet. Please ensure you are using a non-standard user name and password to secure your camera - as well as avoiding the use of a common HTTP service port like 80,81,82,443 or 8000,8080,8081 etc. |
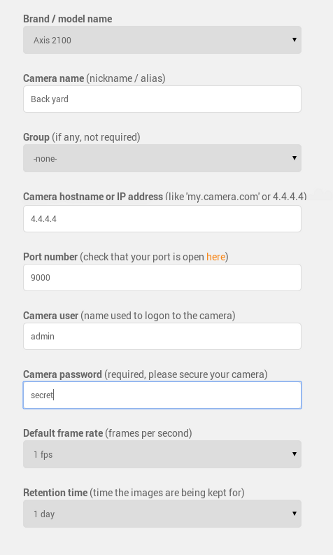
| |
2. View Live StreamOnce the camera is configured, you can immediately start live viewing, whether it be a single camera or a group of cameras simultaneously. Please check your event log for error messages if no image appears. Most problems are related to camera authentication issues and port forwarding configuration. |
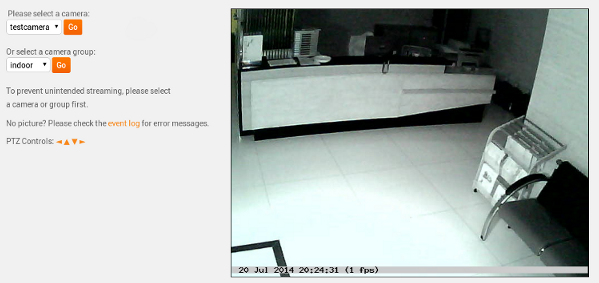
| |
3. Start Instant RecordingFrom the main dashboard screen - you can see all your cameras and schedules at a glance. Instant recording allows you to record video from a camera immediately for the time period selected without the need to configure schedules. For continuous recording and for motion detection, schedules are required. |
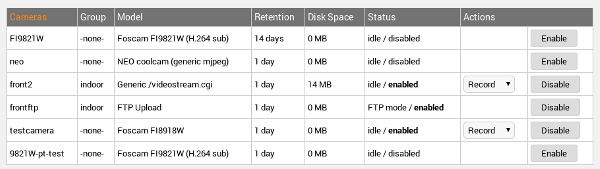
| |
4. Create Recording SchedulesIn order to automatically record your cameras and also to perform motion detection, a recording schedule is required. This can be setup in the Config > Schedules sub menu. Schedules work for single cameras as well as groups of cameras. You can assign different priorities to schedules to easily handle conflicts if schedules overlap. | ||
5. Watch Recorded VideoOnce your video has been recorded (either manually or via schedule), you can view it online. Mangocam allows you to fast forward, skip forward and back, pause, single frame forward etc. using the play back menu. Motion events are displayed in the diagram, which can also be used to skip to a certain location in the video. You can also create snapshots of single frames. |
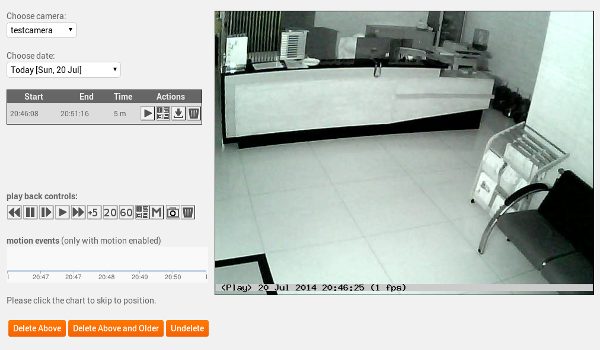
| |
6. Watch Recorded Still FramesRecorded video can also be viewed as a series of still frames. |

| |
7. Watch Recorded Motion EventsWith motion detection enabled, relevant motion events can be viewed in the motion events menu. Filters can be enabled by camera, time and severity. |
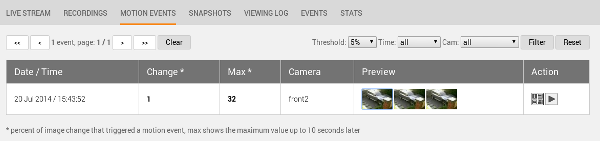
| |
8. View SnapshotsSingle frame snapshots can be taken while playing recorded video. Snapshots have unlimited retention time. |
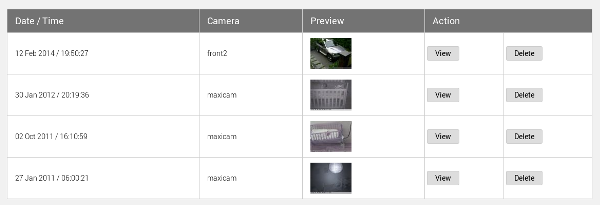
| |
9. View StatisticsThe statistics pages shows disk space used, traffic and views for each camera. |

|